Seringkali saat menjalankan program / applikasi anda akan mendapatkan error Access Denied atau No Permission.
Namun anda bisa menghindari error tersebut dan tetap menjalankannya
tanpa masalah dengan terlebih dahulu memberi akses Administrator (Run as
administrator) untuk applikasi tersebut.
Tuturial berikut menjelaskan cara melakukan run as administrator baik sementara ataupun permanen di Windows 7, XP dan Vista.
1. Run as Administrator menggunakan Shortcut Keyboard
Tekan tombol “Ctrl+Shift” secara bersamaan ketika akan membuka program.2. Run as Administrator dengan Context Menu.
Klik kanan program atau shortcut program lalu klik Run as administrator. (Untuk XP, Run as …)
Gambar kiri = Windows 7, gambar kanan = Windows XP
Catatan:
Cara 1 dan 2 akan menjalankan program/applikasi dengan akses
administrator secara sementara dan harus terus diulangi setiap kali akan
menjalankan program.
3. Run as Administrator dengan Compatibility Mode
- Klik kanan program atau shortcut program kemudian pilih properties.
- Pindahkan ke Tab Compatibility
- Di bagian “Privilege Level” pilih kotak Run this program as an Administrator. Lalu tekan OK.
Catatan:
Jika anda melakukan perubahan setting compatibility saat login dengan
user yang tidak memiliki hak Administrator, maka anda juga harus
mengklik tombol Change settings for all users. Ketikkan login dan password administrator saat diminta.
4. Run as Administrator dengan Advanced Properties
- Klik kanan program atau shortcut program, pilih properties.
- Pilih tab Shortcut, lalu klik tombol Advanced.
- Akan terbuka layar pilihan Advanced Properties, klik / pilih kotak Run as administrator.
- Tekan OK, lalu jalankan program.
Catatan
- Untuk Windows 7, bila UAC (User Account Control) aktif maka akan ada konfirmasi untuk menjalankan program dengan akses Administrator. Tekan Yes.
- Bila anda merubah setting diatas saat login dengan user yang tidak memiliki hak akses administrator maka anda harus terlebih dahulu memasukkan login dan password administrator.
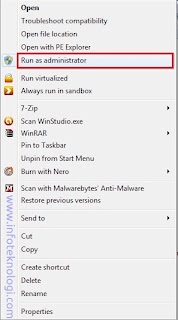


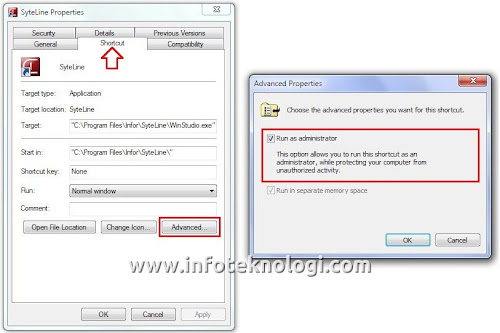
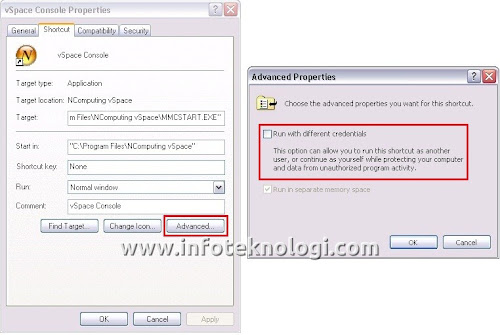
itu kan cara merubah compabilitynya ke win xp (misalkan tadina compabilitynya win 8) nah rubah lagi ke awal gimana bro
BalasHapus