Jangan terburu-buru, lagipula di PC lama anda pasti ada data dan dokumen yang harus anda pindahkan ke PC baru.
Tips
berikut harus dilakukan bila anda ingin proses upgrade dari komputer
lama ke komputer baru berjalan dengan baik. Dengan melakukan
langkah-langkah berikut akan mempengaruhi performa, stabilitas, dan
menghindari kesulitan di masa depan.
1. Back Up Data Komputer
Langkah
pertama dalam upgrade komputer baru yaitu anda harus membuat backup
data dari komputer lama anda untuk kemudian ditransfer / dicopy
kekomputer baru. (Dengan asumsi anda tidak membeli komputer baru karena
harddisk komputer lama anda rusak atau tidak dapat digunakan lagi)
Gunakan harddisk eksternal, flash disk, atau DVD-R sebagai media backup; kemudian folder baru di drive misalnya dengan nama Backup PC lama dan kemudian copy file-file berikut dari komputer lama:
1. Backup file musik, foto, dan video.
2. Selanjutnya,
Backup dokumen Anda. Jika Anda menyimpan semua dokumen di folder My
Documents, tugas anda akan lebih mudah. Tapi jika tidak, kamu harus
mencari dan menyisir semua dokumen yang anda simpan melalui Windows
Explorer di komputer lama untuk menemukan semua dokumen penting dan
kemudian mengcopynya ke hard drive eksternal.
3. Jalankan
browser internet anda, dan kemudian eksport bookmark anda ke drive
external. Akan lebih mudah bila anda menggunakan browser yang sudah
menggunakan fitur sinkronisasi bookmarka seperti Opera, Chrome dan
Firefox 4; yang perlu anda lakukan hanya perlu login dengan username dan
password yang sama di komputer baru anda, dan otomatis bookmark anda
akan terimport.
4. Jalankan
semua software atau program yang memiliki aktivasi seperti Photoshop,
Nero, atau iTunes lalu non-aktifkan licensenya supaya anda bisa
menggunakan license tersebut di komputer baru anda.
Catat pula semua applikasi anda yang menggunakan aktivasi dengan serial number dan simpan di file text.
Catat pula semua applikasi anda yang menggunakan aktivasi dengan serial number dan simpan di file text.
5. Copy
file-file instalasi program (setup applikasi) yang ada di harddisk lama
anda, sehingga anda tidak perlu lagi repot mendownloadnya di komputer
baru.
6. Pertimbangkan
juga untuk membackup data-data lain seperti data email Outlook (alamat
e-mail & Inbox), wallpaper ataupun file save game anda.
Hal
ini mungkin akan memakan waktu dan juga membosankan tetapi backup
tersebut juga dapat anda gunakan sewaktu-waktu bila dikemudian hari
komputer anda terkena virus ataupun mengalami kerusakan hard disk.
2. Bersihkan dan Optimalkan Komputer baru
Saat
anda membeli komputer baru, kebanyakan akan sudah terinstall dengan
software atau applikasi yang kurang penting atau tidak anda butuhkan,
beberapa diantaranya bahkan akan memperlambat komputer anda.
Untuk mengatasinya masuk ke Control Panel – Programs and Features lalu uninstall applikasi seperti toolbar, pemutar multimedia, Antivirus, dan program berjenis Trial (Shareware).
Hapus
yang kira-kira anda tidak perlukan, bila ragu untuk menghapusnya catat
nama program tersebut dan cari tahu fungsi software tersebut di Google
dan apakah berguna untuk anda.
Di beberapa PC Branded
banyak terinstall software untuk update driver dan utility secara
otomatis di komputer baru, sebaiknya applikasi tersebut jangan
diuninstall; meskipun kedepannya dapat diuninstall bila dirasa tidak
perlu.
3. Update Driver dan Software
Meskipun
PC baru Anda sudah terinstall dengan OS, bukan berarti driver dan
utility yang ada didalamnnya sudah menggunakan yang terbaru dan tanpa
masalah.
Kunjungi website merk
komputer anda (bila branded) lalu cari/download driver yang terbaru
kemudian install di komputer baru anda. (biasanya akan ada di bagian Support section)
Tapi bila komputer anda adalah komputer rakitan (jangkrik),
tugas anda menjadi sedikit lebih sulit karena anda harus mengupdate
driver dengan langsung mengunjungi situs manufaktur hardware PC anda
satu-persatu, lupakan CD/DVD driver bawaan karena biasanya driver yang
tersedia adalah versi lama.
Menjaga
driver selalu terupdate akan membuat PC anda bebas masalah dan
mempercepat kinerja hardware bawaan, jadi sebaiknya langkah ini jangan
dilewati.
4. Setting Komputer
Pastikan
setting komputer sesuai dengan keinginan anda dan mempermudah
penggunaannya secara keseluruhan, satu diantaranya adalah setting User
Account Control (sistem keamanan di Windows) untuk mengaturnya masuk ke Control Panel – User Accounts, lalu klik Change User Account Control Settings. Sebaiknya pilih setting yang minimum, jangan dinonaktifkan sepenuhnya.
 Setting lain seperti menampilkan extensi file juga bisa dihidupkan, masuk ke Windows Explorer klik menu Organize di kiri atas, pilih Folder and search options. Kemudian pilihtab View dan bersihkan pilihan Hide extensions for known file types. Beberapa setting lainnya di tab ini juga dapat anda sesuaikan dengan kebutuhan anda.
Setting lain seperti menampilkan extensi file juga bisa dihidupkan, masuk ke Windows Explorer klik menu Organize di kiri atas, pilih Folder and search options. Kemudian pilihtab View dan bersihkan pilihan Hide extensions for known file types. Beberapa setting lainnya di tab ini juga dapat anda sesuaikan dengan kebutuhan anda.5. Install Software
Install
software yang sebelumnya ada di komputer lama dan yang hanya anda
butuhkan. Beberapa software yang infoteknologi.com rekomendasikan untuk
komputer baru anda adalah software seperti Chrome, Firefox, iTunes,
Winamp, K-Lite, Winzip, 7-Zip, CCleaner, IDM, Avast Antivirus.
Setelah
menginstall software yang freeware, anda harus menginstall software
berbayar seperti Microsoft Office, Adobe Photoshop, dan juga game yang
sebelumnya ada di komputer lama anda. Pastikan anda mengaktifkan license
ataupun menginput serial number yang sebelumnya sudah anda simpan di
langkah sebelumnya.
5. Copy data Backup
Langkah
terakhir adalah mengcopy semua data dan dokumen yang sebelumnya anda
simpan di Flasdisk / harddisk eksternal ke komputer baru anda. Ini juga
saat yang tepat untuk anda untuk mengatur, dan memilah data-data anda
sehingga lebih rapi.
Meskipun tips
dan trik upgrade komputer diatas akan cukup memakan waktu, yakinlah
bahwa hal ini akan berguna dan akan menghindari anda dari masalah yang
akan temui di masa depan bila anda tidak menjalankan tips ini.
Note: Bila anda belum memutuskan spesifikasi komputer yang tepat sebagai pengganti komputer lama, silahkan baca artikel Panduan membeli laptop atau notebook baru
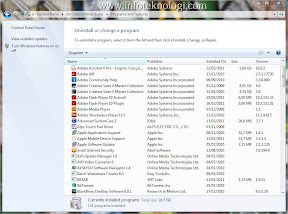
Tidak ada komentar:
Posting Komentar